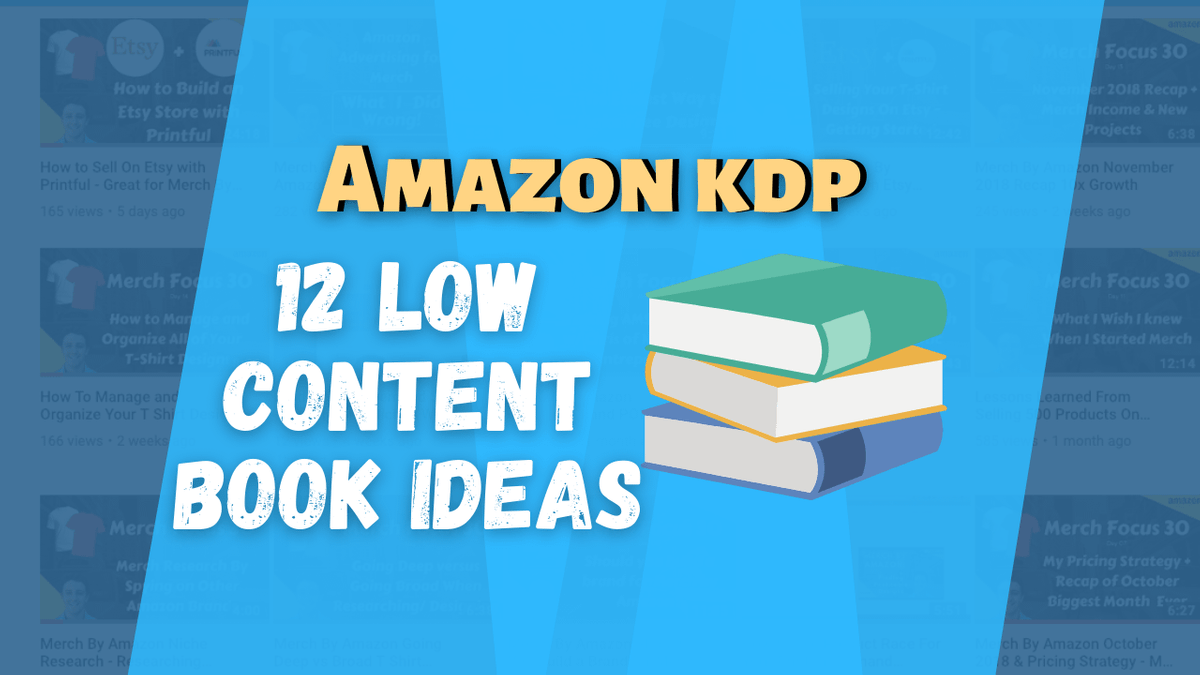To reserve space on the inside fold for binding, increase the width of the Gutter. Under Sheets in booklet, choose how many pages to print per booklet. Tip: If you have a long document, you might want to split it into multiple booklets, which you can then bind into one book. Then, when prompted, feed the pages back to the printer. To avoid pages from printing upside down, flip the sheets on the short edge of the paper according to your printer’s instructions. If your printer does not support automatic printing on both sides, select Manually Print on Both Sides. Choose the option Flip pages on short edge to avoid printing the second side of each sheet upside down. If your printer supports automatic printing on both sides, change Print One Sided to Print on Both Sides. Also, be ready to flip the papers correctly for the printing to work properly.
When you are ready to print your booklet, check the print settings to make sure you print on both sides of the paper. If your document already has content, the text is formatted automatically, However, you may need to manually adjust objects like images and tables. For example, to add borders to every page, on the Layout tab of the Page Setup window, select Borders. Tip: You can add embellishments to your booklet’s appearance.